Get Windows 10 Free For Mac Using Parallels
From the Parallels launcher, you can download free operating systems including Chrome OS, Ubuntu Linux, Android OS, or even another version of Mac OS X using your Mac's recovery partition. If you have already installed Windows 10, Windows 8.1, Windows 8, or Windows 7 on your Mac using Boot Camp, you can easily set Parallels Desktop to work with Boot Camp using either of these two options. Improvements in rebooting Windows and changing windows size with better resolution result. You can now see new or recent contacts in the Mac Dock or Windows Taskbar. What is Parallels Desktop 14 Crack? Parallels Desktop 13 for mac is a very useful software but you have to pay it price in order to use it.
One of the selling points of a Mac these days is the ability to run Windows software on it, via virtualization or Apple’s own Boot Camp. Running Windows lets you play PC games that haven’t been ported to the Mac, or stay completely compatible with your documents from a PC-centric workplace.
Virtualization software like Parallels or VMWare Fusion (two of the best apps to run Windows software on your Mac without partitioning your hard drive for Boot Camp) isn’t free, though these applications do allow you to try before you buy. Windows 8.1, the current version of Microsoft’s operating system, will run you about $120 for a plain-jane version.
You can run the next-gen OS from Microsoft (Windows 10) on your Mac using virtualization for free, however. We took a quick run at doing just that, as originally sussed out by the fantastic folks over at iMore.
Grab that virtual box
We’re going to use a free, open source bit of emulation software called VirtualBox, from Oracle. It’s pretty robust and works almost as well as the more costly solutions like Parallels or VMWare Fusion, so you can get a taste of things without having to bust out the credit card.
Head on over to the VirtualBox webpage, and click on the Download link over to the left. You’ll want to choose the latest VirtualBox version (4.3.20 as of this writing) for OS X hosts x86/amd64. Once downloaded, you can launch and install the app, which will get you ready to roll with Windows 10.
Get Windows 10 for free
To get a free, legal copy of Windows 10 Technical Preview, you’ll need to sign up with your Microsoft account (or create one in the process) for the Windows Insider Program. The process takes a couple of minutes, and it’s free as well.
Once you’ve signed up, you’ll be able to download an ISO file that acts just like an inserted install disk. You’ll want to download the 64 bit version of file in the language you want Windows to run in. The instructions at the Technical Preview page tell you to move the file to a USB drive and then install from there, but you don’t need to–I installed it just fine from the file on my Mac’s hard drive.
Now you’ll want to launch VirtualBox. Click on the blue New star button at the top, and click through the default settings. You’ll first give the newly created virtual environment a name and choose the Windows Type and then Windows 8.1 (64 bit) from the two drop-down menus. Name it something clever, like “Windows 10” if you like.
Install the virtual disk on the virtual hard drive
Next you’ll need to choose the size of your virtual hard drive. I left this at the default 2 GB setting, but you can increase it by moving the little slider to the right. Avoid a size that hits in the yellow or red zone, or you may have issues with running both OS X and Windows at the same time.
Allow VirtualBox to create a virtual hard drive using the default setting. Simply click on Create, then let it make a VirtualBox Disk Image, or VDI, on the next screen. I let it create a dynamically allocated hard drive, since that was the default option, as well. Give your new hard drive image a name (VirtualBox will choose the name you gave the environment in the first place – it’s ok to let this stand), and then find a size that fits well on your hard drive. I left it at the default 25 GB setting, and then clicked on Create.
You’ll now have a virtual environment to install Windows onto. Click the green Start arrow, and then click on the little folder icon to choose the ISO you downloaded from Microsoft above. You’ll have an option to Capture your mouse within the environment, and then you’ll find out that your host OS (OS X) allows for mouse pointer integration. Just click on the Continue buttons here.
Rock the Windows install
After you click Next on the Windows Setup window, you’ll need to click Install Now and then accept the license terms. If you didn’t move the ISO to a USB drive, choose the second option when asked what kind of installation you want: Custom Install. Click Next when you see the Disk 0 Unallocated Space screen, and then click through the rest of the Windows installation prompts.
As soon as all the Windows installation fooferah finishes up, you’ll be running Windows 10 on your Mac. You can hit Command-F to go full screen and trick anyone into thinking you’re running a Windows machine (except your Macbook looks way better than most PCs). You can now install Steam or other PC games, or just mess around with the new OS. Enjoy!
Via: iMore
We’ve made it so easy to get Windows 10 in Parallels Desktop®. Here is the easiest the fastest way of getting Windows 10 running on your Mac with Parallels Desktop, even if you do not have a license for Windows 10. You can now purchase and download Microsoft Windows directly from the Parallels Desktop installation with a few simple clicks!
Note: Before you can install Windows 10, please double-check the following requirements to have the best experience with Microsoft Windows 10 in Parallels Desktop:
- Check Windows 10 system requirements that can be found directly from Microsoft
- Make sure you’re running the latest build of Parallels Desktop
As a new user, you will be prompted by the Installation Assistant to download and install Windows 10 as an automatic download, as seen below:
(Figure A)
If you select “Install Windows,” this will begin a download of Microsoft Windows 10 automatically.
If you decide to select “Skip” but still need to download Windows 10, you can manually “Add New” virtual machine by following this pathway:
Parallels Desktop > File > New
This will bring up the Installation Assistant that will walk you through creating a new virtual machine.
(Figure B)
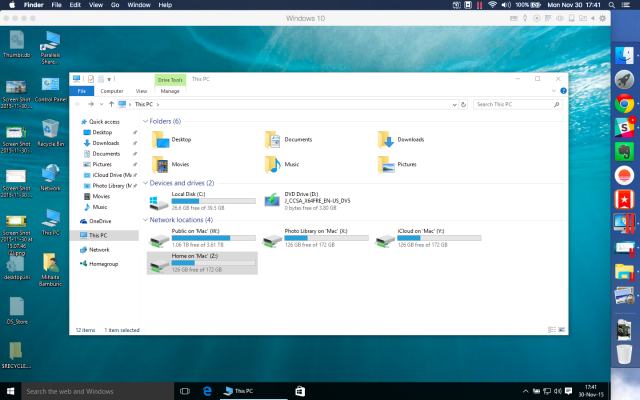
In Figure B , “Get Windows 10 from Microsoft” is selected. Once you hit “Continue,” you will be directed to a new screen that allows you to choose which version of Windows 10 you’d like to purchase. See Figure C below.
(Figure C)
In Figure C, you have an option to purchase Windows 10 Home or Windows 10 Pro edition directly from the Microsoft store.
If you already have a Windows 10 license key, you can download Windows 10 as a virtual machine and enter in the license key directly into the virtual machine to complete set up. In Figure B, you’re able to select “Download Windows 10.” Selecting this option and pressing “Continue” will prompt you to the download page for Windows 10, as seen below in Figure D.
(Figure D)
After you select “Install Windows,” your download will begin. This download time is dependent on your internet connection, so it could take anywhere from a few minutes to a couple hours.
Once completed with the above download, you will be able to enter the Windows 10 license key in the screen below:
(Figure E)
After entering the Windows 10 license key, you will have full access to the Microsoft Windows operating system to meet your needs. The Windows 10 OS will show up in your Control Center as a virtual machine.
(Figure F)
In the above Figure F, you can click to start your virtual machine and run Windows on Mac without rebooting.
You’re done! Easy peasy, right? Enjoy using Windows 10 on your Mac to run popular software such as Microsoft Office, AutoCAD, Adobe Creative Cloud, and thousands more.
Here are a few alternative methods for creating Windows 10 virtual machine using Parallels Desktop:
Download Windows 10 Free For Pc
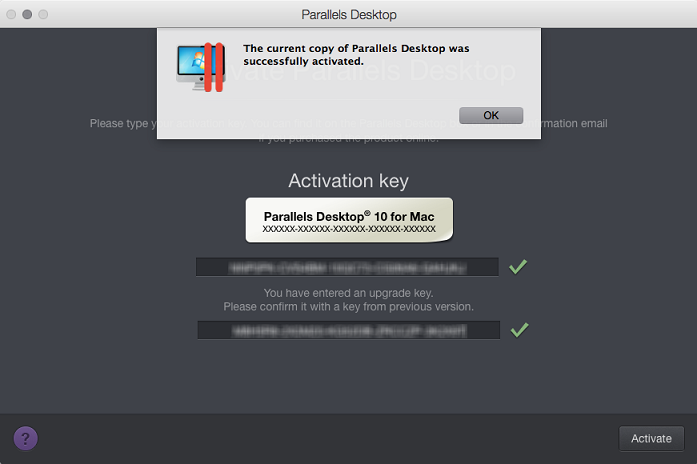
Migrate your PC as a new virtual machine which can be read about here: http://kb.parallels.com/en/123929
Download Windows 10 For Parallels
Set up Parallels Desktop based on an existing Boot Camp partition: http://kb.parallels.com/112941
Windows 10 Free For Handicapped
Set up a Parallels Desktop virtual machine using an external USB stick: http://kb.parallels.com/123364
Need a Microsoft Windows operating system to get started with your educational software? Buy directly below:
Looking to make the most out of your Mac by running Windows through Parallels Desktop? Download a free 14-day trial and get started today!