How To Remove A Virtual Machine In Parallels Desktop For Mac
The virtual machine (VM) files in Parallels Desktop® for Mac can be quite large—I have several that are over 100 GB. So if you’re not using a VM anymore (or just rarely use it), you can get back a lot of space on your Mac® by deleting.
Home > Articles > Apple > Operating Systems
␡- Launching Windows in Parallels
Virtual Machine Windows 10
This chapter is from the book
This chapter is from the book
Launching Windows in Parallels
Virtualbox
There are several ways you can launch Windows in Parallels Desktop for Mac. You can:
- Double-click the icon Microsoft Windows Vista that the installation process left on the Mac desktop.
- Launch Parallels by double-clicking its program icon, which is stored in a subfolder labeled Parallels inside the Applications folder.
- Launch a program installed in Windows, or a Windows component.
- Double-click a document in Mac OS X that's been associated with a Windows application in Parallels.
Yes, you read that last one correctly. You can designate documents on the Mac to always be opened by programs in Windows.
Let's look at each of these methods, and why you'd choose one over the other.
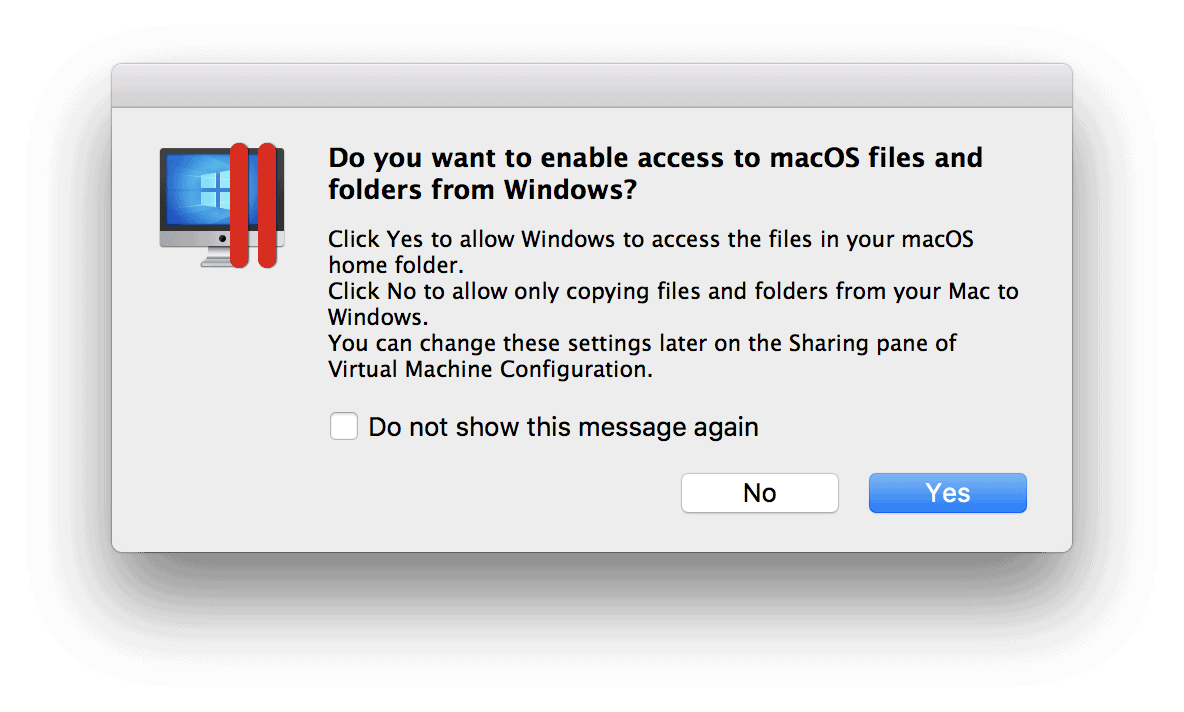
Using the Desktop Icon
This is the simplest, fastest way to start the Windows Vista virtual machine you've created:
- Locate the icon that Parallels placed on your desktop when you created the Windows Vista virtual machine. It should be labeled Microsoft Windows Vista.pvs (FIGURE 4.1).
Figure 4.1 Parallels gives you a handy icon that lets you quickly launch your virtual machine.
- Double-click the icon. Parallels Desktop launches. Vista will start within it automatically.
If you don't mind icons on your desktop, this is the quickest way to get to Windows. Later in this chapter, I'll show you a way to get Windows working even faster.
Using the Parallels Icon
All applications installed on a Mac are placed in the Applications folder. If you're new to the Mac, you can find the Applications folder by double-clicking the hard-drive icon on the Mac desktop. From there:
Double-click the Applications folder, and then the Parallels subfolder. Then double-click the Parallels Desktop icon.
Parallels launches. If you have only one virtual machine, the program opens directly to Parallels' Configuration screen (FIGURE 4.2).
Figure 4.2 From the Parallels Configuration screen, you can run the virtual machine or tweak its settings.
- Click the green arrow on the row of controls on the right side of the Parallels window to start the VM. If you have more than one VM, Parallels first displays a list of available VMs (FIGURE 4.3).
Figure 4.3 Got more than one virtual machine? Lucky you! Choose the one to run here.
- Select the operating system you want to use, and then click the Select button.
- At the Configuration screen, click the green arrow button mentioned in Step 2 to launch Windows.

Starting a Windows Application
In Parallels Desktop, you can start a Windows program without actually starting Windows first. This is very handy if you frequently use a given program. Since many people want to run Windows on the Mac so that they have access to a favorite Windows software title, this may be the most efficient launch method for many users.
If you'll recall from Chapter 3, part of the setup process involved creating a virtual hard disk on which Windows is then installed. This launch technique involves browsing that virtual disk, finding the program file, and double-clicking it.
Double-click the Macintosh HD icon on the desktop, and then double-click Users > Your Home folder (labeled with your account name) > Documents > Parallels.
In the Parallels folder, you should see the subfolder containing your Windows Vista installation—if you accepted the setup defaults, it should be labeled Microsoft Windows Vista.
- Double-click this subfolder. You'll see another subfolder called Windows Applications.
- Open the Windows Applications folder, and you'll see shortcuts to frequently used Windows applications (FIGURE 4.4).
Figure 4.4 Shortcuts to your most-used Windows programs are found in this folder.
Double-click the application you want to run—say, Internet Explorer. A small Starting Microsoft Windows Vista window appears on the desktop. Shortly thereafter, the program you've selected will launch in Parallels' Coherence mode (FIGURE 4.5).
Figure 4.5 When you launch an individual Windows application, it runs in Coherence mode on the Mac desktop.
The only sign of the Windows desktop is the taskbar, which appears just above the Dock, and an icon representing the Windows desktop is visible on the Dock.
Note that if you close the application, Windows continues to run in Coherence mode. You have to click the Windows Start button on the taskbar to shut down Windows.
We'll talk more about Coherence mode later in this chapter.
Launching Associated Documents
Parallels Desktop has a nifty feature called SmartSelect, which allows you to choose which applications launch when a document file is clicked, regardless of the operating system you're using. It works in both Windows Vista and XP.
Let's say you have Office 2007 installed on your Windows Vista virtual machine. You can configure SmartSelect so that when you double click a document with a .doc extension—regardless of the operating system in which the document resides—it will always be launched in the Windows version of Microsoft Word. Conversely, if you've got Office for Mac installed, you can have documents on the Windows desktop launch using that suite's version of Word.
Part of the work of setting it up is done for you. When you first installed Windows Vista using Parallels (see Chapter 3), you may recall seeing SmartSelect conduct a quick inventory of available programs. It's this inventory of applications that lets you pick which operating system will launch a given document.
- Launch Windows Vista in Parallels.
- On the Mac menu bar, choose Applications > Edit. A submenu appears with a list of available programs (FIGURE 4.6).
Figure 4.6 You can also get to your Windows apps from the Application menu, which appears when Windows is running in Parallels.
- Select the program whose associations you wish to edit. The SmartSelect edit window appears (FIGURE 4.7).
Figure 4.7 In the SmartSelect window, document types on the left can be matched with the appropriate application on the right.
- Match the document type with either a Windows or Macintosh application by first selecting a document type on left, and then selecting the application on the right that you want to use to open it. When you're finished, click OK.
From now on, when you click a file representing that document type, the associated application launches and displays the document, regardless of which operating system you're using.
Now that you know the different ways Parallels and Windows can be launched, let's take a look at the ways you can run it.
Related Resources
- Book $55.99
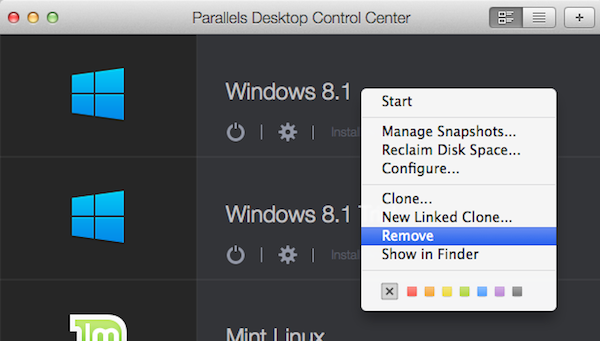
- Book $55.99
- Book $55.99