How To Setup Parallels For Mac Sccm
SCCM 2012 SP1/R2 and newer. Microsoft Windows: All versions of Windows supported by System Center Configuration Manager. Mac OS X: 10.7 and later. To be managed, each Mac must have Parallels Mac client installed. Mac OS X Server: 10.8 or later is required to create and edit OS X configuration. A SCCM infrastructure with the Parallels SCCM Mac Management Proxy and Netboot server installed. This is optional but I recommend it anyway: A copy of Xcode or another code editor to create your shell scripts in. After setup, you should see your registered devices in the SCCM console under Administration > Parallels Mac Management > Device Enrollment Program > Devices. Coming Soon One really cool feature that is coming soon to Parallels Mac Management for SCCM v5.
The setup for Parallels Mac Management is pretty straight forward. For this setup, I am installing the tool on my SCCM Primary Site Server. The only real pre-requisites here are an SCCM 2012 instance already setup and you may want a service account for use as a proxy. You will also want an account which is an Administrator on your Macs.
Setup
Launch the install on your SCCM box and Click Next >
Click 'I accept the terms in the license agreement' and Click Next >
Check both boxes and Click Next >
Click Install
Leave the checkbox checked and click Finish
Click Next >
For my setup. I chose to use the Local system account, you may choose a service account if preferred and Click Next >
Click Next >
In this step, if you would like to choose HTTPS, you must have configured your SCCM box with a valid certificate. In my instance, I am using HTTP. Click Next >
You can set role based security e.g. Who can do what according to your own preferences and then click Next >
At this point you can change the ports in this part of the install if they differ from the defaults for you. Otherwise, proceed and click Next >
Because I'm such a nice guy, I decided to join the Experience Improvement Program but that's up to you. Click Next >
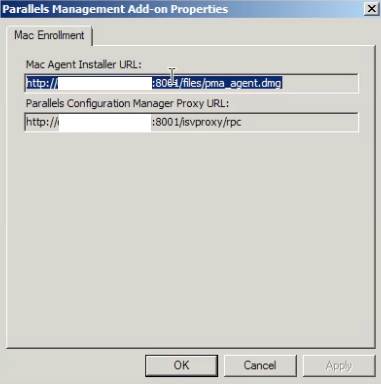
Click Finish
Run Discovery of Macs
In order to deploy to your Macs, you will need to run a discovery. Launch the Configuration Manager Console and navigate to Administration
You will need to specify an account on your Macs that has Administrative rights.
Setup your Boundaries. For me I based mine on an IP range in my homelab.
Enter in your subnet settings
You can also create a maintenance schedule
Under Enrollment there should be a .dmg which is the client package
Under Network Discovery. Enable network Discovery and run the Discovery.
You will notice a device collection for all Mac OS X Systems and it should be populated with any Macs on your network
On the collection click on Machine Policy Retrieval and Evaluation Cycle.
With the boring part out of the way, you're now able to start deploying your OS X applications. To do this continue to read the next part HERE
Get the App-V Decison Matrix and Interactive Tool.
For those already using Parallels Mac Management for SCCM here’s a little guide for creating the boot image and netrestore image.
Sccm Setup
Boot Image
Build and start a clean Mac with latest OS X version.
Login with the admin user and create the following folders in Documents:
- Boot
- SSHKeys
Open the Terminal application.
Navigate to the SSHKeys folder.
Example: “cd /Users/%accountname%/Documents/SSHKeys/”
Run the following command:
When asked about filename just enter id_rsa.
When asked about a passphrase just press enter for default selection which is blank.
In the SSHKeys folder there should now be two files located:
- id_rsa
- id_rsa.pub
In Safari enter the URL for downloading the PmmOsdImageBuilder.dmg file:
http://server.domain.com:8761/files/PmmOsdImageBuilder.dmg
When downloaded mount the PmmOsdImageBuilder.dmg file.
In the Terminal application navigate to the mounted folder.
Example: “cd /Volumes/Parallels OSD Image Builder 4.0.1.31/”
Run the following command:
sudo./pmm_osd_image_builder netrestore-s[source-vol]–o[output_dir] |
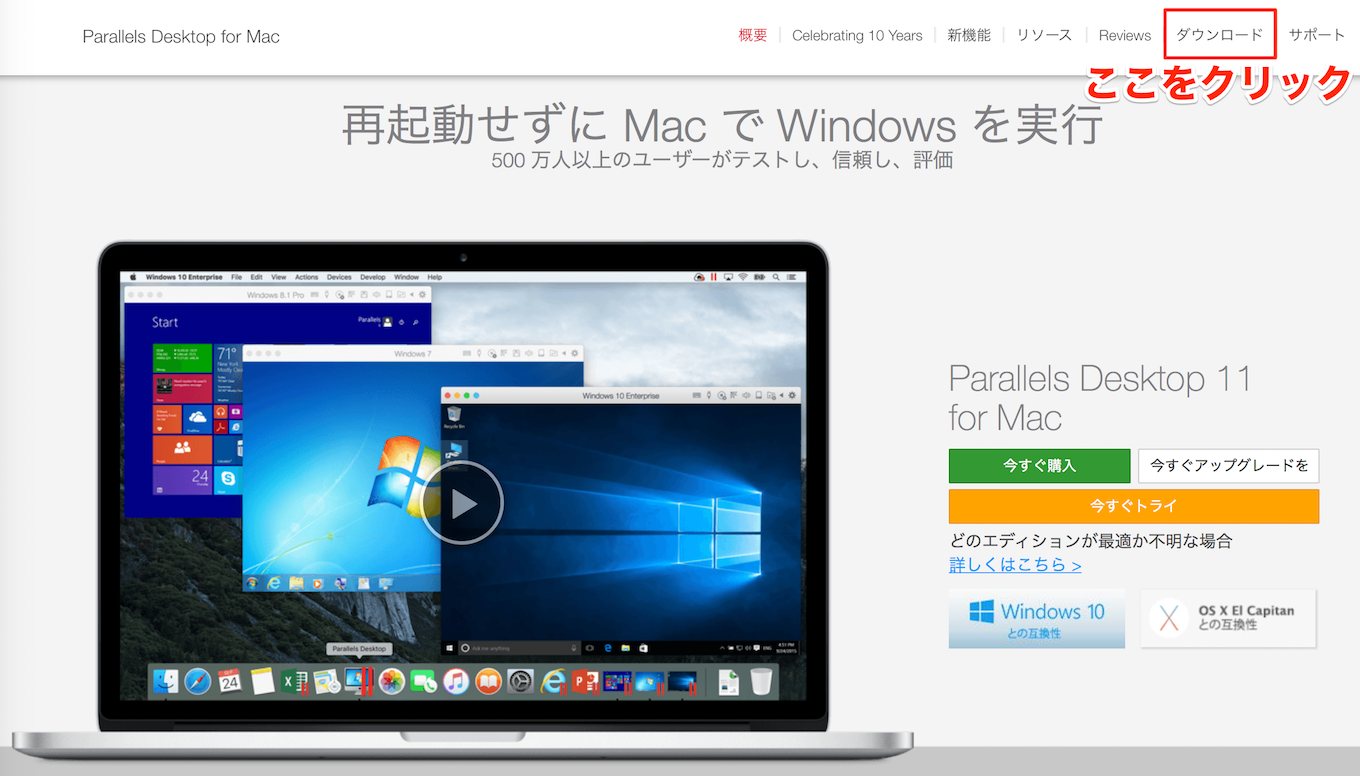
[source-vol] – Is the source volume point to create the image from.
Example: “/Volumes/OS”
[output-dir] – Is a target folder where the image file will be placed. Example Path: “/Volumes/Image/Capture/”
Finalized command: