Parallels For Mac Printing Issues
Today's Best Tech Deals
- Parallels For Mac Home
- Parallels For Mac Activation Key
- Parallels For Mac Printing Issues After Installing
Picked by Macworld's Editors
/videosettings500x344-5806f1fa5f9b5805c2f3cb54.png)
All Parallels Desktop 12 for Mac customers will receive a one-year subscription to an industry-leading backup solution from Acronis True Image, which includes a fast incremental backup feature. Parallels Desktop for Mac allows you to seamlessly run both Windows and Mac OS X applications side-by-side with speed, control and confidence. Click below for frequently asked questions, documentation and other helpful tools to get the answers you need.
Top Deals On Great Products
Picked by Techconnect's Editors
Parallels Desktop 7
Virtualization: Windows on a Mac
Parallels Desktop 7 is the latest release of Parallels’ virtualization program, which allows users to run Windows, Linux, and now even OS X Lion directly within Mac OS X. Since Macworld last reviewed Parallels Desktop 5, the program has acquired an updated interface along with a slew of performance improvements and new features. Among the latter, there’s a simplified window for configuring virtual machines, support for Lion’s full screen mode, Launchpad integration, an in-app store for purchasing Windows and other programs, the ability to use iSight (and other) webcams within Windows clients, improved virtual printing, and more.
Parallels installs quickly and requires no real intervention from you; it even checks for updated versions during the installation process. You choose to install the application wherever you like; it doesn’t have to live in your Applications folder. You must activate Parallels Desktop (by entering your serial number) the first time you run it. Parallels presently requires one license per computer, so if you use both a desktop and laptop Mac, for instance, you’ll need to buy two copies of the program.
After activating, a new Parallels Wizard window appears. It focuses on helping you install Windows from a variety of sources. You can also install Mac OS X Lion (if your Mac is running Lion) from the wizard, import an existing virtual machine, and visit the Parallels Convenience Store, where you can buy a variety of operating systems and apps that run on them.
Parallels also makes it simple to install Chrome, Fedora, and Ubuntu operating systems: You can download ready-to-go versions of them from within Parallels, and they then auto-install themselves. It really doesn’t get much easier.
If you want an operating system that doesn’t enjoy such explicit support in Parallels itself, you can still create a virtual machine for it yourself; counterintuitively, you start with the Install Windows from DVD or Image File option, then use the installation file (.iso, typically) for whatever operating system you want to install. There should be a more obvious way to do it.
Buying Windows
When purchasing Windows within Parallels, you can choose between three versions: Home Premium ($199), Professional ($299), and Ultimate ($319). After choosing the version you want and providing your credit card information, you’re taken to a shopping cart screen, showing your purchase. In the cart is your chosen version of Windows, a set of download instructions, and (somewhat deceptively) a $7 charge for extended download protection; if you don’t want that last one, you need to remove manually from the cart. (You can also elect to order a backup disc for $15.)
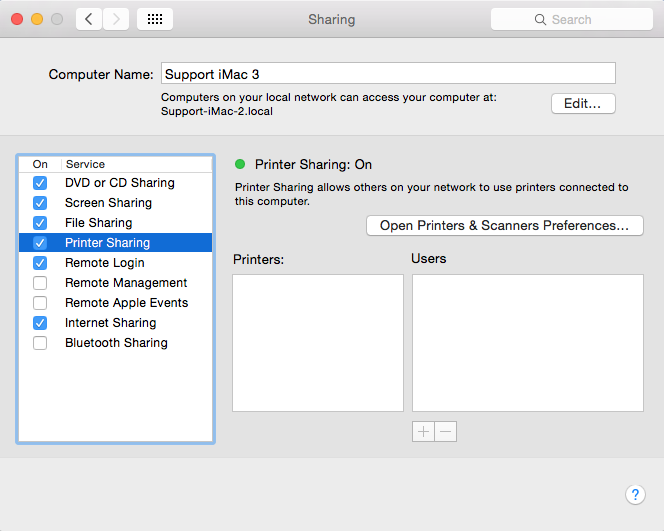
After checking out, I received an email. I was then able to download the installer for Windows Professional, which included the installation instructions. Unfortunately, the installation instructions were for Parallels 6 and they were in fact incorrect; they advised me not to install the 64-bit version of Windows, for example. If you use the help system built into Parallels, you’ll be advised correctly.
Once I got through this initial confusion, the actual Windows installation was quite straightforward and took only about 15 minutes. But despite that convenience, I’d recommend purchasing a copy of Windows either directly from Microsoft itself or from your favorite third-party vendor: you’ll likely save some money compared to the price you’ll pay in Parallels, and you may be eligible for a much-cheaper upgrade version. (Just to take one example: As I write this, you can buy a copy of Windows 7 Ultimate from Microsoft itself for about $220.) The built-in purchasing works, but there’s a high price to pay for its convenience factor.
Using Windows
I tested Parallels with Windows 7 Professional, using the 64-bit edition purchased within Parallels Desktop, installed on a 2011 MacBook Pro (2.2GHz Core i7 with 4G of RAM). (I also installed the Windows 8 Developer Preview edition (build 7.0.14924), and it worked just fine.) As noted, installation was fast and simple, and included the installation of the required tools (for integration of the mouse, accelerated 3D graphics, and on-the-fly window resizing).
During the setup, you’re asked to decide whether to set up the virtual machine “like a Mac” or “like Windows.” Choose the Mac to start with a fully-integrated environment and all sharing between the virtual machine and OS X enabled; choose the Windows option to create a more standalone virtual machine. (After setup, you can always alter the virtual machine’s settings to behave as you wish.)
By default, Parallels configures Windows 7 so that your user is the Administrator. This is not like an administrative account in Mac OS X; it’s more akin to logging in as root: you’ll never see the Windows authentication prompt, and you have full power over the entire system. This is not a good thing—Windows 7 actually disables the Administrator account by default. I’d recommend creating a new normal user and logging in as that user, not as the Administrator.
Once I was up and running, I ran Office 2010, Adobe Acrobat, and a number of other general application programs. They all ran without troubles and never felt slow in any way. I also tested a number of games (which are great ways to stress-test virtual machines). Overall, I was amazed at the performance I saw. Parallels can provide up to 1GB of video RAM, which means that even some newer games with large texture sizes will run reasonably well; I was able to play the demo of Hard Reset, an intensive first person shooter, at decent (though not great) frame rates. Older games, such as Microsoft’s Flight Simulator X and Crysis, ran very nicely, with smooth graphics and audio. Even the demo of Call of Duty 4, which ran but with jerky-slow framerates when I last tested it with Parallels 5, is now playable.
While testing the games, I was also able to test Parallels’ support for USB peripherals, which turns out to be quite good. I used a Bluetooth mouse, a Saitek flightstick, a generic gamepad, and a Logitech Momo force feedback wheel and pedal set, all of which worked fine. The only exception was that the force feedback in the wheel isn’t active within the virtual machine. When you connect a USB device, Parallels provides a nice visual dialog box for selecting how it should be assigned, and whether that assignment is permanent or temporary.
For protection against Windows malware and viruses, Parallels includes a 90-day trial for Kaspersky Internet Security. I didn’t use this, however, as I chose to use Windows own (optional but free) Security Essentials. So far, my virtual Windows 7 installation has stayed free of viruses and malware (at least according to Windows itself).
Overall, I had almost no issues with running Windows 7 in Parallels. The one blue screen I got occurred after I’d switched multiple times—over a network connection via screen sharing— between viewing modes. Printing on shared printers worked, high definition video playback was fine, I could access my Mac’s hard drive, and I was able to copy and paste both text and images between OS X and Windows 7 without any problems. I was even able to use the MacBook Pro’s built-in iSight camera to hold a video chat (via Windows Messenger) with a user on a Mac.
OS X as a virtual machine
Parallels 7 allows you to install OS X Lion as a virtual machine (provided you’re running OS X Lion as your root operating system). Parallels does this through Lion’s restore partition; once the installer starts, it downloads Lion from the App Store, and creates the virtual machine. This means, though, that if you’re without an internet connection, you won’t be able to create a Lion installation, even if you have the installer file.
I installed a virtual Lion on both my 2006 vintage Mac Pro and the MacBook Pro, and found that they worked as expected, with a few caveats. I was unable to copy and paste text or images to or from the virtual machine to the host OS—odd, given how well this works in Windows (as well as Unix) guests. When I tried to do a video chat in iChat, the camera window opened as a black box, and iChat then crashed. This also happened on my Mac Pro, with its FireWire iSight camera. When running FaceTime, however, the camera worked fine.
I also had a problem with the mouse click location being offset from the actual pointer location; this seemed to crop up when switching between full-screen and windowed mode. Virtual OS X setups also lack multi-monitor support, and there’s no OpenGL acceleration, so forget about running anything that requires accelerated graphics.

But for general usage, such as testing software in a safe way, or testing as a user without any login items, being able to run OS X Lion in a virtual machine is great.
Beyond Windows
To help manage your installed virtual machines, Parallels presents them in a list, showing each one’s status and a live screenshot (if active).
You can also configure, start, and remove virtual machines via a control-click, but doing so doesn’t actually highlight or select the virtual machine you clicked on. On more than one occasion I went back and confirmed my control-click, just to make sure I wasn’t removing the wrong virtual machine. (There is a confirmation dialog, but it doesn’t include the name of the virtual machine to be removed, so it’s not much help.)
The bundled downloads of Chrome, Ubuntu, and Fedora all work well; you can even use the Linux guests in Parallels’ Coherence mode, taking away the “desktop” interface and presenting Linux windows intermingled with OS X windows. I was also able to download and install various Linux distributions using their .iso files without any troubles. Parallels supports accelerated OpenGL graphics in Linux, unlike Fusion.
Parallels offers an incredible number of settings, both for the application itself and for configuring your virtual machines. If you like tweaking your settings, this is a good thing. If you’re the type who gets intimidated by too many choices, this may be a bad thing. Thankfully, the preferences panel has been redesigned, and is now much more Mac-like, making it somewhat easier to find things.
Help, too, is improved in this version. Fully searchable, and presented in a floating window like help files in other OS X programs, I found it well written and useful.
Macworld’s buying advice
Parallels For Mac Home
Parallels 7 is a fast, stable, and highly customizable way to run Windows on a Mac. Although its interface is focused on running Windows on the Mac, it also does well with other operating systems. There are minor issues with the built-in Windows purchasing and defaulting with Windows running as the Administrator, but neither of these are deal breakers. (If you use multiple Macs, you’ll need to consider the cost of licensing Parallels for all your machines, too.)
If you’re a current Parallels 6 user, upgrading to Parallels 7—especially if you’re running Lion—should be on your to-do list. If you’re new to the virtualization market, or contemplating switching from another program, you should download a free trial from Parallels and see how well it fits in your workflow.
Parallels Desktop 7
Fast, stable, and highly customizable way to run Windows on a Mac.
Pros
- OpenGL acceleration in Linux
- Excellent virtual gaming performance in Windows
- One-click installs for Ubuntu, Fedora, and Chrome
- Highly customizable
- Excellent all-around speed
Cons
- Bundled anti-virus subscription is only 90 days
- In-app Windows purchasing is overly complicated
- Some limits on OS X virtual machines
- Support for non-Windows OSes not obvious
- Sets up user as Windows 7 Administrator by default
Parallels For Mac Activation Key
Virtualization: Windows on a Mac
When it comes to running Windows on a Mac, there are two main players: Parallels Desktop 7 and...
Parallels For Mac Printing Issues After Installing
Parallels 7 is a fast, stable, and highly customizable way to virtually run Windows on a Mac.
Updated virtualization app makes it easier than ever to install and run Windows on your Mac.