Parallels For Mac Sign In
Frequently Asked Questions
- Customers who purchased and registered a copy of Parallels Desktop 14 for Mac from the Parallels Online Store or an authorized reseller on or after August 1, 2019 through October 31, 2019, are eligible for an upgrade to the next version of Parallels Desktop for Mac at no charge, subject to certain conditions. For details on the Tech Guarantee 2019, please visit the Tech Guarantee page.
Note: If you have a subscription for Parallels Desktop for Mac, Parallels Desktop for Mac Pro Edition, or Parallels Desktop for Mac Business Edition, you can upgrade Parallels Desktop to the latest version with the license you own. Download and install Parallels Desktop 15 and use your subscription license for activation. - You should receive your upgrade key within 7 days after the new version of Parallels Desktop for Mac becomes available. The upgrade key will be sent to the email that was used for registration of your Parallels Desktop 14 for Mac license.
If you have not yet registered your copy of Parallels Desktop 14 for Mac, please register it in your Parallels account.
If you have already installed Parallels Desktop 14 for Mac, learn how to turn on Parallels Toolbox for Mac utilities in KB123925. Information on purchasing a stand-alone copy of Parallels Toolbox for Mac is available in KB123902. V6.1 (Most Recent Build)Select a Older Version.
- Does Windows come pre-installed with Parallels Desktop for Mac?
Windows is not included with your purchase of Parallels Desktop for Mac. Windows can be purchased directly from Microsoft or retail stores. Please visit KB 9003 for additional information. - Will Parallels run on my current Mac hardware?
A full list of system and hardware requirements can be found here. - What is the difference between Home and Pro Editions?
Visit KB 123296. - What is the difference between a permanent license and a subscription?
Visit KB 122929. - Can I use my license on multiple Mac computers?
Parallels licenses are valid only on one Mac per license. For more information, please reference www.parallels.com/about/eula/. - Do you have discounts for Students/Education Staff/offer academic licenses?
Yes. For more information on Education licenses, please visit KB 113630. - Is there a trial version of Parallels Desktop for Mac I can evaluate before purchasing?
Yes, Parallels offers a free 14 day trial at www.parallels.com/products/desktop/trial/
- Install or upgrade to the latest version of Parallels Desktop for Mac.
Visit KB 124250. - Install Windows in Parallels Desktop for Mac.
Visit KB 4729. - Migrate my current Windows PC to a Parallels Desktop for Mac virtual machine.
For instructions, visit KB 123929. - Register and activate Parallels Desktop for Mac.
Visit KB 124225. - Launch Windows from Parallels Desktop for Mac.
Visit KB 115170. - Upgrade my license to Pro Edition
Visit KB 123159. - Install Quicken, MS Office or other software in Windows virtual machine.
Visit KB 119310. - Learn how to use the Coherence mode.
Visit KB 4670. - Learn how to use the Parallels Desktop sharing tools.
Visit KB 122567.
Parallels Desktop for Mac allows you to seamlessly run both Windows and Mac OS X applications side-by-side with speed, control and confidence. Click below for frequently asked questions, documentation and other helpful tools to get the answers you need. Visit KB 123904 for information on the Mac. Parallels Toolbox for Mac and Windows 30+ tools in a lightweight, powerful, all-in-one application for Mac ® and PC. Easy to use and economical—a whole suite of tools for a fraction of the cost of individual apps, packaged in one simple interface.
- What is Parallels Toolbox?
Visit KB 123903 and KB 124200 to learn about Parallels Toolbox for Mac and for Windows. - How can I get Parallels Toolbox?
See KB 123902 about Parallels Toolbox for Mac and KB 124202 about the Windows version. - How do I install Parallels Toolbox?
Visit KB 123904 for information on the Mac version, and KB 124183 to learn how to install the Windows one.
- How to give more hard disk space to a Windows virtual machine?
Visit KB 113972. - How can I improve virtual machine performance on my Mac?
Visit KB 112091 . - How to reinstall Parallels Tools in Windows Guest OS?
Visit KB 4841. - Network issues in the virtual machine.
Visit KB 8978. - Error: Unable to start the virtual machine. There's not enough disk space available.
Visit KB 10117.
2. Install
There are several ways to install Windows, Linux, or any other supported operating system in a virtual machine. Take a look at our most popular options:

Microsoft Office For Mac Sign In
Click the Parallels icon in the macOS® menu bar, or right-click the Parallels Desktop icon in the Dock and choose New. If you need to download Windows 10, select 'Get Windows 10 from Microsoft' and click Continue. Then select Download Windows 10, click Continue, and follow the on-screen instructions.
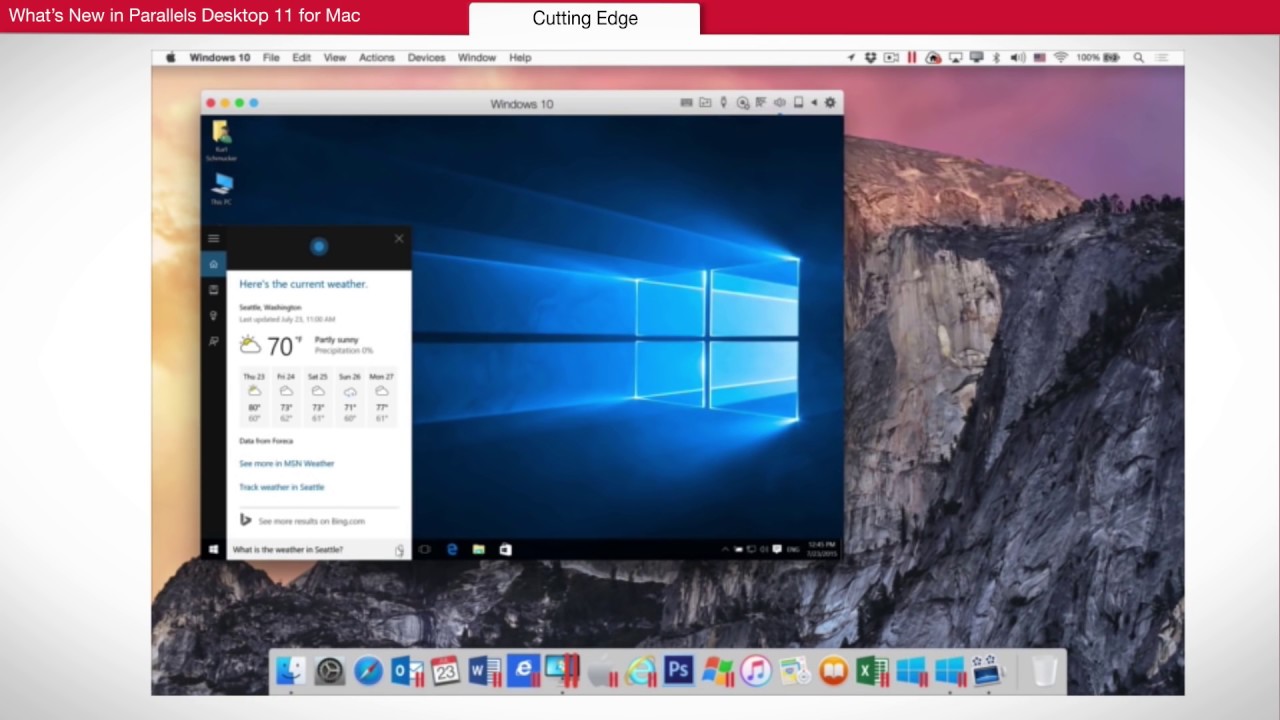
If you have a Windows installation source (a DVD disc, an image file, or a USB storage) and a valid Windows product key, you can install Windows on your Mac and use it with Parallels Desktop.
To install Windows:
- Open Parallels Desktop (in the Applications folder) and choose File > New.
- If you have a Windows installation disc, insert it into the DVD drive. If you have a USB storage with Windows, connect the storage to the Mac.
- Click “Install Windows or another OS from a DVD or image file.”
- Parallels Desktop scans for and lists installable operating systems. If you see the version of Windows you want to install, select it, click Continue, and go to step 6.
- If the Windows installation source didn't show up automatically in Step 4, click Choose Manually to browse for it manually. You can browse from the following sources:
- DVD: If you have a Windows DVD, insert it into the DVD drive. Once Windows is detected, click Continue. If your Mac doesn't have a DVD drive, you can use an Apple SuperDrive, another Mac's DVD drive via Remote Disc, or make an image from the disc.
- Image File: If you have a Windows image file, click Image File and drag the image to the Installation Assistant window. Once Windows is detected, click Continue.
- USB Drive: If you have a bootable USB installer with Windows, click USB Drive and connect the drive to the Mac. Once Windows is detected, click Continue.
- Note: Parallels Desktop may fail to detect some operating systems (ex. older Linux distributions). If this happens but you're sure that the operating system can be installed, click Continue, specify the OS type manually and follow the on-screen instructions. If your OS type is not listed, choose Other.
- Choose how you will primarily use Windows and the Parallels Desktop settings will be automatically tuned to best fit your needs.
- Choose where you want to store Windows from the Location menu. By default, Parallels Desktop stores Windows in the /Users/<username>/Parallels folder.
- For experienced users: if you want to pre-set things like how much memory Windows uses or whether it starts automatically when you open Parallels Desktop, select Customize Settings before installation. You can also adjust these settings after the operating system is installed.
- Click Create and the Parallels Installation Assistant will proceed to install Windows. Once Windows is installed, you can start it up by opening a Windows application or by clicking the power button in Control Center.
If you’re needing to import Windows to Parallels Desktop via a Windows PC, we’ve made it possible. Follow the steps below and continue to work with all of your Windows applications, files, and data side-by-side with macOS.
You can also import Windows and data over a network or using an external storage device.
To import Windows and data from a Windows PC:
- Download the Parallels Transporter Agent for Windows from https://www.parallels.com/pc/
- Follow the on-screen instructions to download and install Parallels Transporter Agent.
- Open Parallels Desktop (in the Applications folder) on your Mac, choose File > New, and click Transfer Windows from a PC.
- Choose how you want to transfer your data and follow the on-screen instructions.
With Parallels Desktop 15 for Mac you can use Windows that you set up using earlier versions of Parallels Desktop, as well as VMware Fusion and VirtualBox:
- Open Parallels Desktop (in the Applications folder) and choose File > Open.
- Select the Windows data file you want to import, then click Open and follow the on-screen instructions.
- Parallels Desktop data files end with .pvm
- VMware files end with .vmx
- VirtualBox files end with .vbox
- Once this has been done, continue to start Windows.
Simply drag these files to the Control Center to add them to Parallels Desktop.
Boot Camp® is a feature of macOS that lets you start up your Mac in Windows. If you have already installed Windows 10 (or any other version of Windows supported by Boot Camp), you can set Parallels Desktop to work with Boot Camp using either of these two options:
- Set Parallels Desktop to run Windows from the Boot Camp partition: Changes you make in Windows applications either while working in macOS or when you start up your Mac in Windows using Boot Camp will be reflected in both places.
Windows running from Boot Camp has the following limitations:
- It can't be saved as a snapshot
- It can't run in Rollback Mode
- It can't be compressed
- The virtual machine hard disk can't be resized
- Import Windows and your data from Boot Camp into Parallels Desktop: Windows running from Parallels Desktop doesn't have the above listed limitations. Boot Camp and Parallels Desktop are separate. Changes you make in Windows applications while working in macOS are not reflected when you start up your Mac in Windows using Boot Camp.
Set Parallels Desktop to run Windows from the Boot Camp Partition
- Open Parallels Desktop (in the Applications folder) and choose File > New.
- Click Boot Camp, and then follow the on-screen instructions.
Import Windows and your data from Boot Camp into Parallels Desktop
- Set Parallels Desktop to use Boot Camp, as described in the steps above.
- Right-click (Control-click) the Boot Camp version of Windows in Control Center and choose Import Boot Camp.
- Click Click.
- Locate where you want to store Windows and your data, and then click Choose
- Windows and all your data are imported from Boot Camp. You can still use the original Boot Camp Windows installation, separately from Parallels Desktop.
If you don't have time or don't want to install an operating system, you can download and use already pre-installed virtual machines. These are virtual machines with Ubuntu, Fedora, CentOS, Android, Linux Mint and other systems.
To download such a virtual machine, do the following:
Parallels For Mac Activation Key
- Click the Parallels icon in the macOS menu bar or right-click the Parallels Desktop icon in the Dock and choose New.
- Select the virtual machine you want from the Free Systems section, click Continue and follow the on-screen instructions.
Once the virtual machine is downloaded, you can start working with it.
Skype For Mac Sign In
- Note: After you have created a virtual machine, you will be asked to sign in to Parallels.