Parallels For Mac With Botcamp
Although it lacks the features that virtual machines offer, Boot Camp is still the best way to make the most of the Windows experience on a Mac, be it for leisure, gaming or work purposes. Compared to Boot Camp, Parallels is a greater strain on your Mac's memory and processing power since both operating systems are running at the same time. I would say that if you want to smoothly run either Windows 7, 8 or 10 on your Mac in Parallels, you should at least have 4GB of RAM on your Mac and if you like using many apps at the same time, I'd recommend having at least 8GB.
Information
Boot Camp ® is a feature of Mac OS X that lets you boot your Mac into Windows. If you have already installed Windows on your Mac using Boot Camp, you can set Parallels Desktop to work with Boot Camp using either of the following options:

Option 1: Set Parallels Desktop to run Windows from the Boot Camp partition:
A virtual machine is created from the existing Boot Camp partition on your Mac. This allows you to run Mac OS X and your Boot Camp Windows installation simultaneously.
Note: Parallels Desktop only supports Boot Camp partitions created using Apple Boot Camp Assistant. Boot Camp Assistant can operate only with the primary disk where macOS is installed. If you used any other third-party software to create your Boot Camp partition or if Boot Camp partition is located not on the primary disk, it may not work with Parallels Desktop.
- Start Parallels Desktop.
In the Mac menu bar, go to File > New:
In Parallels Wizard, choose Use Windows from Boot Camp, then click Continue:
If the option to Use Windows from Boot Camp is not present in Parallels Wizard but you are sure your Mac has the Boot Camp partition with Windows installed:
Choose Install Windows or another OS from DVD or image file, and then click Continue:
On the next page, click Choose manually:
On the next page, check the Continue without a source box:
Choose the type of operating system installed in Boot Camp:
Make sure the Customize settings before installation box is checked. Click Continue:
In Configuration, switch to Hardware tab > Hard Disk 1:
From the Source drop-down list, choose physical Boot Camp partition:
- Close Configuration and continue installation.
Note: Windows running from Boot Camp has the following limitations:
It can't be paused.
It can't be saved as a snapshot.
It can't run in Safe Mode.
- It can't be compressed.
Option 2: Import Windows and your data from Boot Camp into Parallels Desktop:
A virtual machine is created using a separate virtual hard disk that stores an exact copy of the imported Boot Camp partition.
Windows running from Parallels Desktop does not have the limitations listed in Option 1. Boot Camp and Parallels Desktop are separate. Changes you make in Windows while working with your virtual machine are not reflected when you start your Mac in Windows using Boot Camp.
Set Parallels Desktop to use Boot Camp, as described in the steps above.
Right click on the Parallels Desktop icon in the Dock and open Control Center (Virtual Machines list in older versions).
Right click the Boot Camp version of Windows and click Import Boot Camp.
Note: Windows must be shut down.
Click Import.
- Locate where you want to store Windows and your data, and then click Choose.
Windows and all your data are imported from Boot Camp. You can still use the original Boot Camp Windows installation, separately from Parallels Desktop.
Important: In order to allow seamless operation between Windows and Mac OS X, Parallels Tools will be installed the first time you start Windows after setting Parallels Desktop to work with Boot Camp. Once Parallels Tools are installed, please restart Windows.
Parallels is a more expensive option than Boot Camp since you have to buy the Parallels software. Updates are not as easy and affordable as Boot Camp. There is a new version of Parallels released in tandem with OS X updates every year and it usually costs $49.99 to upgrade.
As an alternative resource on this topic, we also recommend visiting this blog post:
Parallels Desktop for Mac is a hardware virtualization solution for Mac computers with Intel processors. Developed by Parallels Inc., a privately held software company with offices in 15 countries, Parallels Desktop for Mac (referred to simply as Parallels from here on) allows Mac users to seamlessly switch between macOS and the Windows operating system.
The ability to do so is indispensable when your favorite software isn’t available for Mac. That could be an accounting software package such as TurboCASH, an easy-to-use email client like Mailbird, or, perhaps, Internet Explorer, which is still used by millions, so web developers have to optimize for it.
Because Parallels for Mac uses hypervisor technology to map the host computer’s hardware resources directly to the virtual machine’s resources, the performance of Parallels for Mac virtual machines closely matches the performance of the host operating system. Even graphic- and resource-hungry Windows applications run as they should, including Adobe Photoshop, Microsoft Office, Visual Studio, CorelDRAW, ArcGIS, Visio, and many others.
The latest version of Parallels for Mac works best on the latest version of macOS and requires a Mac with an Intel Core 2 Duo, Intel Core i3, Intel Core i5, Intel Core i7, or Intel Xeon processor.
Best Features of Parallels
Besides its performance, Parallels for Mac stands out with its seamless integration, allowing users to run Mac and Windows applications side-by-side without restarting. Parallels for Mac makes it possible to place Windows applications in the Dock, right next to Mac applications, and launch them with a single click. A piece of text copied from the Windows version of Microsoft Word can be pasted into Safari, which further blurs the line between Windows and Mac software.
Easy to Set Up
Parallels for Mac is so easy to set up that anyone can do it. You can either choose an existing Windows, Linux, Ubuntu, or Boot Camp installation or let Parallels for Mac download Windows 10 for you. Parallels for Mac will even help you optimize your VM settings and performance, allowing you to connect all your USB, Thunderbolt, and FireWire devices with Windows. If you want to, you can even add Windows applications to Touch Bar to instantly access them thanks to a handy tool known as Touch Bar Wizard.
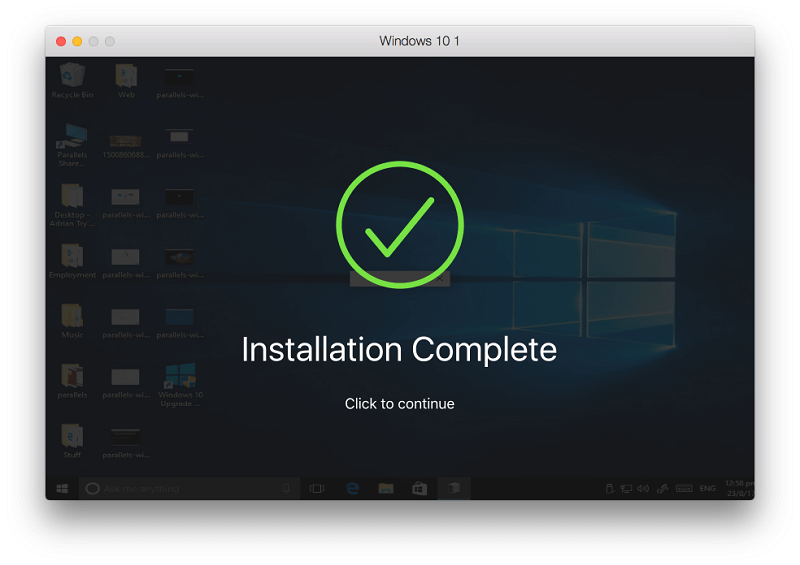
Retina Support
Parallels For Mac With Bootcamp
Microsoft is still figuring out the best way how to scale Windows applications on high-resolution displays, but Parallels for Mac already features enhanced Retina support to ensure that all Windows application look just as sharp as their Mac neighbors.
Picture-in-Picture Mode
System administrators, developers, and even some power users sometimes run multiple virtual machines side-by-side, and keeping track of them can be a struggle. Parallels for Mac simplifies the monitoring of multiple virtual machines with its picture-in-picture mode, which conveniently displays all running virtual machines on a single screen, delivering a bird’s-eye view with a click of a button.
Extra Tools
Along these and other core features, Parallels for Mac also comes with over 30 tools to simplify everyday tasks on mac and windows. The tools give you the ability to easily create and customize animated GIFs from videos, prevent your computer from going to sleep and your display from dimming, optimize your home movie or television shows for iPad or iPhone, download your favorite videos from the Internet, record a video of a screen, immediately lock your screen to prevent unauthorized access to your computer, keep your Mac clutter-free and running at max speed, use your computer’s built-in microphone and record audio with a single click, and more.
Data Recovery
Unfortunately, the tools that come with Parallels for Mac free of charge don’t cover data recovery. The good news is that there’s at least one excellent data recovery solution for Mac that you can download for free and use it to recover lost or deleted files even if you don’t consider yourself to be a computer whizz. The name of this data recovery software is Disk Drill.
Just like Parallels for Mac, Disk Drill also comes with free extra tools. The tools that come with Disk Drill all focus on disk and data management, and they nicely complement the tools included with Parallels for Mac. Disk Drill’s Duplicate Finder allows you to easily find and remove duplicate files in multiple locations on your drive, Data Backup creates byte-to-byte disk and partition backups, and Disk Health is a free disk monitoring tool that alerts you to any potential disk issues.
Your Companion for Deleted Files Recovery

How Much Does Parallels Cost?
It’s possible to download Parallels for Mac free of charge, but you will be able to use it only for 14 days unless you purchase the full version.
A single Parallels for Mac license for home and student use costs €79.99. Developers, testers, and power users are encouraged to pay €99.99 a year for Parallels Desktop Pro Edition, which comes with many additional features and capabilities, including the support for up to 16 virtual (v)CPUs and 64GB of vRAM, the addition of a Microsoft Visual Studio plug-in, bash completion for Parallels CLI tools, an enhanced network editor that allows you to test different connectivity issues, EFI Secure Boot, port forwarding, and a lot more.
There’s also Parallels Desktop Business Edition for use in work settings, which also costs €99.99 a year, and includes the same additional features and capabilities as Parallels Desktop Pro Edition.
If you search online, it’s easy to find various Parallels for Mac free. download full version links, but you should avoid them at all cost. Even if you managed to find one that doesn’t lead to dangerous malware, downloading the full version of Parallels for Mac from the internet is a crime punishable by fees much higher than what it costs to purchase Parallels for Mac.
Parallels Versus Alternatives
Parallels isn’t the only virtualization solution for Mac. Before you click the purchase button and acquire your own copy of Parallels Desktop for Mac, we think it’s worth exploring some alternative options.
VMware Fusion
Boot Camp For Mac Download
VMware Fusion is a powerful virtualization software solution that can run nearly any operating system on a Mac. While easy enough for home users to quickly learn how to use, VMware Fusion is more than capable enough to satisfy the needs of professionals who develop and test software for multiple operating systems and want to do so without having to constantly rebooting. The ability to run an entire virtual cloud stack on a single Mac gives solution architects the ability to demonstrate their entire software solution in real time. Just like Parallels for Mac, VMware Fusion blends the Windows experience seamlessly with macOS. Its Unity View Mode ides the Windows desktop so you can run Windows apps just like Mac apps, and its hardware accelerated 3D graphics engine allows you to utilize your hardware to its maximum capacity.
VirtualBox
Parallels For Mac
VirtualBox is an open source alternative to Parallels for Mac and VMware Fusion. It was first released in 2007 and acquired by Oracle in 2010. It can be used to load multiple guest operating system under a single host operating system, and it supports both Intel’s VT-x and AMD’s AMD-V hardware virtualization. VirtualBox sometimes doesn’t reach quite the same level of polish as its paid counterparts, but it’s hard to complain considering that it’s free and open source. Apart from macOS, VirtualBox also runs on Windows, Linux, Macintosh, and Solaris hosts and supports all recent versions of Windows, Linux, Solaris and OpenSolaris, OS/2, and OpenBSD. VirtualBox is being developed by the entire open source community as well as Oracle, and anyone is welcome to submit their contributions to the vbox-dev mailing list or to the Developers Corner forum.
Wine
Unlike Parallels for Mac, VMware Fusion, and VirtualBox, Wine isn’t a virtualization software solution but a compatibility layer that makes it possible to install and run Windows applications just like you would in Windows. Running Windows applications using Wine eliminates the performance and memory penalties associated with virtualization. The only downside is the fact that not all Windows applications run flawlessly on Mac using Wine, and some don’t run at all.
Parallels Vs Boot Camp
Wine uses a rating system that allows you to see which applications work best in Wine. Platinum applications work as well as (or better than) on Windows out of the box, gold applications work as well as (or better than) on Windows with workarounds, silver applications work excellently for normal use but have some problems for which there are no workarounds, bronze applications work but have some problems for normal use, and garbage applications have problems that are severe enough that they cannot be used for their intended purpose.