Parallels For Mac Without Reboot
Parallels Desktop for Mac Review: Run Windows on Mac Parallels Desktop is a Mac application that allows virtualizing the Windows OS on any Mac. Like the VirtualBox for Windows, the Parallels Desktop also is a virtualization software where you could install the Windows or its applications seamlessly.
A large number of Mac users install Windows on Mac to run apps and games that are exclusively available for Windows. While it’s possible to install Windows on Mac using virtual software such as VirtualBox and Parallels Desktop, users who don’t like to compromise on performance prefer using the official Boot Camp assistant software to run Windows on Mac.
Users who have installed Windows on Mac using Boot Camp probably know that Boot Camp software lets you quickly reboot into Mac OS X from Windows. One can do a click or right-click on the Boot Camp icon running in the notification area of the taskbar and then click Restart in OS X option to restart the machine and boot into OS X.
This option works great even if you have set Macintosh or even Windows as default OS in the startup disk. However, Boot Camp doesn’t let you quickly reboot into Windows from Mac OS X. That is, if you want to reboot into Windows while using Mac OS X, you need to either open system preferences and select your Windows drive or manually restart, hold down the Alt (Option) key and then select Windows Boot Camp drive to start using Windows.
While it’s possible to set Windows as default OS in Boot Camp and boot into Windows without pressing the Alt (Option) key, users who use OS X as their primary operating system might not like the idea.
Users who often boot into Windows and looking for a better way to boot into Windows should try out a small program named BootChamp. BootChamp for Mac OS X 10.6.8 or later helps you quickly boot into Windows without having to manually restart and hold the Option(Alt) key.
Once installed, BootChamp sits in the menu bar and provides an easy way to restart into Windows. The first time you use BootChamp to restart into Windows, you’ll be asked enter your admin password. After this, however, you don’ t need to type the password.
Parallels For Mac Home
The only downside is that BootChamp doesn’t ask you confirm the action when you click Restart into Windows. That is, if you accidently click Restart into Windows option, BootChamp will boot take you into Windows.
Please note that BootChamp doesn’t alter the settings of startup disk. Also note that with default settings, BootChamp launches at OS X startup and appears in the menu bar. If it’s not starting at startup, run the software, click on the Boot Champ icon in the menu bar, click Preferences, and then click Launch at startup.
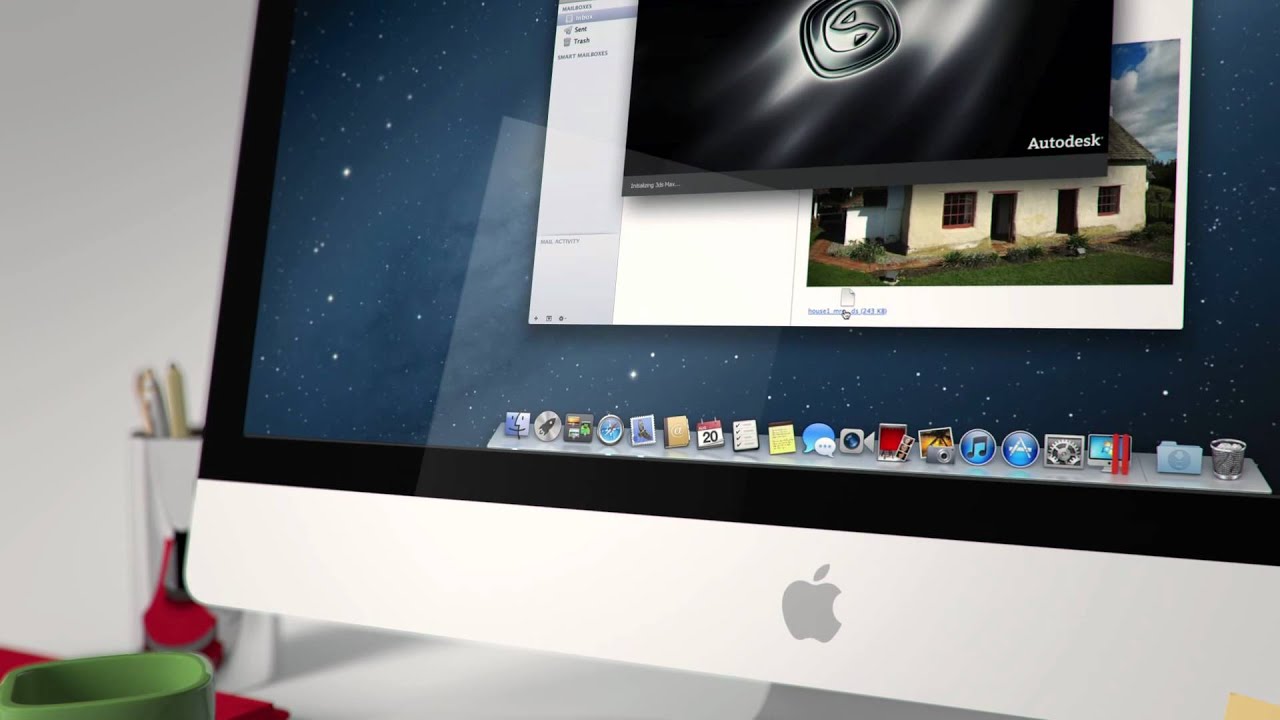

We’ve outlined how to run Linux on Mac® and how easy it is to get started!
Linux is an incredibly versatile operating system that has been designed to run on a wide range of devices—from mobile devices, to desktop computers, and even servers. Due to the open-source nature that ensures code has active community support, Linux is widely loved by developers. Think of Linux as an operating system “of the people, by the people, for the people.” (Yes, we just quoted the Gettysburg Address to enable readers to understand Linux as a whole.)
Users online have expressed a desire to run Linux on their Mac computer without rebooting. This is where Parallels Desktop® for Mac enters as a solution. Virtualization of Linux is a powerful and easy installation process that allows for an interruption-free environment.
Parallels Desktop provides several popular distributions of Linux for free directly in the product itself. Additionally, Parallels Desktop users can download .ISO files of and install other Linux distributions (for example: Kali Linux & use Vagrant to download and setup Linux environments like a pro!)
The free included systems are shown below. There’s no need to take any additional steps to find the right Linux distribution for you. We’ve made it very easy to run Linux on Mac!
Ubuntu: One of the most popular open-source softwares; based on the Debian GNU/Linux distribution.
Fedora: Formerly Fedora Core. Based on the Linux kernel, developed by the community-supported Fedora project, and sponsored by Red Hat.
CentOS: Provides a stable, predictable, manageable, and reproducible platform.
Debian GNU/Linux: A popular Unix-like operating system that is composed entirely of free software, which is utilized for personal computers and network servers.

Reboot Mac Computer
Linux Mint: An easy-to-use free distribution that requires little maintenance and goes with full multimedia support.
Parallels For Mac Free Download
Android: A Linux-based operating system for mobile devices, such as smartphones and tablet PCs.
All of these Linux distributions are free and easy to install as a virtual machine on your Mac through Parallels Desktop. Linux distributions can be located under the “Free Systems” options available to users within the Installation Assistant when creating a new virtual machine. See the full list of free systems below:
Parallels For Mac Support
Get started with Linux on Mac with Parallels Desktop and try a free 14-day trial now.